One
of the perks of digital scrapbooking is the ability to make things
“match”. It might mean adjusting the colors of specific digital supplies
or adjusting the colors in your photos themselves. I’m going to cover
four different EASY recoloring methods for digital scrappers.
Replace Color
This is one of the simpler methods of adjusting your color. But it doesn’t work on every color. And you can’t really change your mind and adjust it, you’ll have to redo it. In my example, I’m going to change a blue ribbon to red. My screenshots are from Adobe Photoshop CC.
First, I’ll open up a new document and drag in my blue ribbon. I’ll use my eyedropper tool to select a color red that is close to my goal.
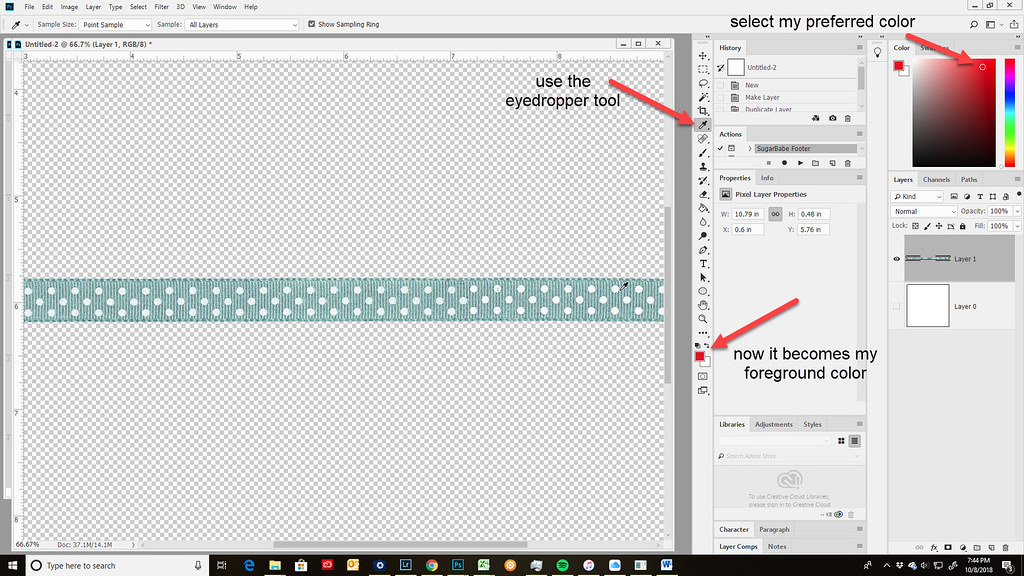
Then, hit the X key. This will change your swap your foreground and background colors. You want your preferred color to be your background color so you can access it in just a moment.
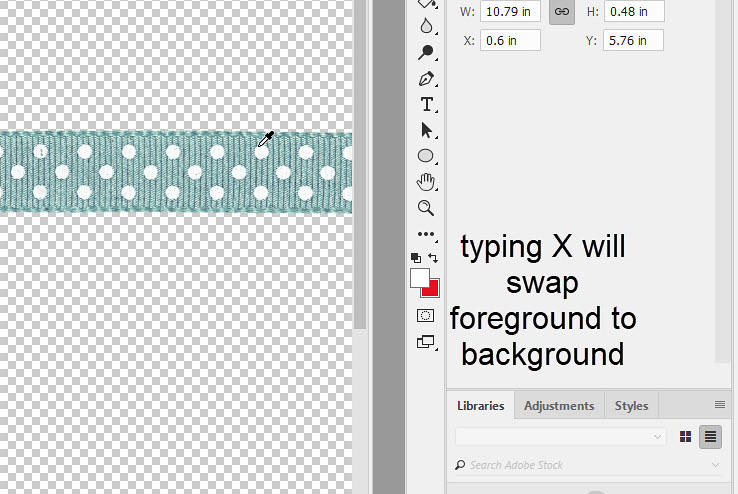
Go to Image on the Tool Bar, pull down to Adjustments and then over to Replace Color. This will open a dialog box. Use the eyedropper to click on your image in the area of color you want to replace. Adjust the Fuzziness slider until the area to be changed is highlighted white. Then click in the Result color box to be able to select the new color. You have that color saved as your background color. This will open the Color Picker box so that you can tweak your replacement color if necessary.
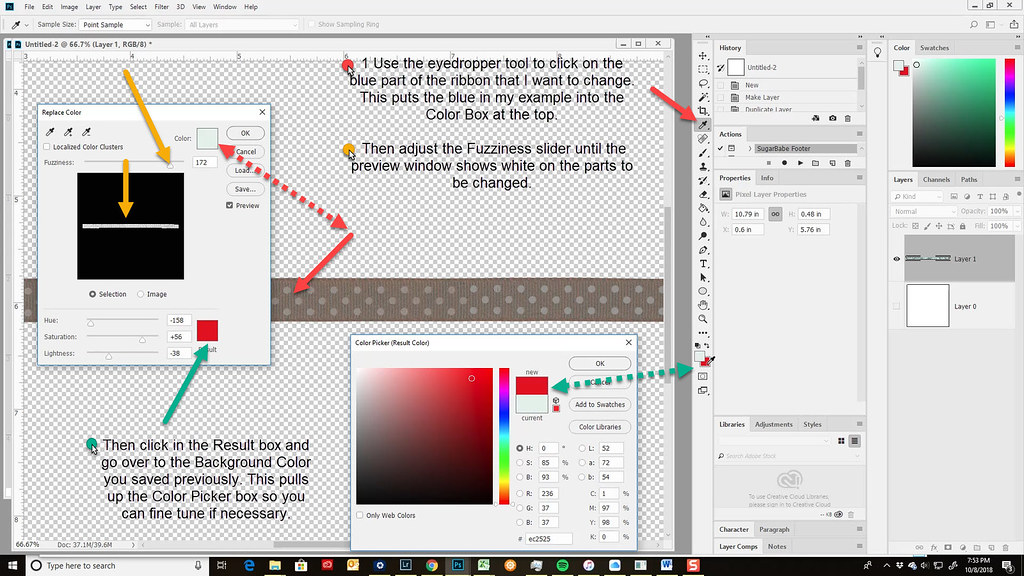
Next you can adjust the Hue, Saturation and Lightness sliders until you achieve your goal. Now our blue ribbon is red.
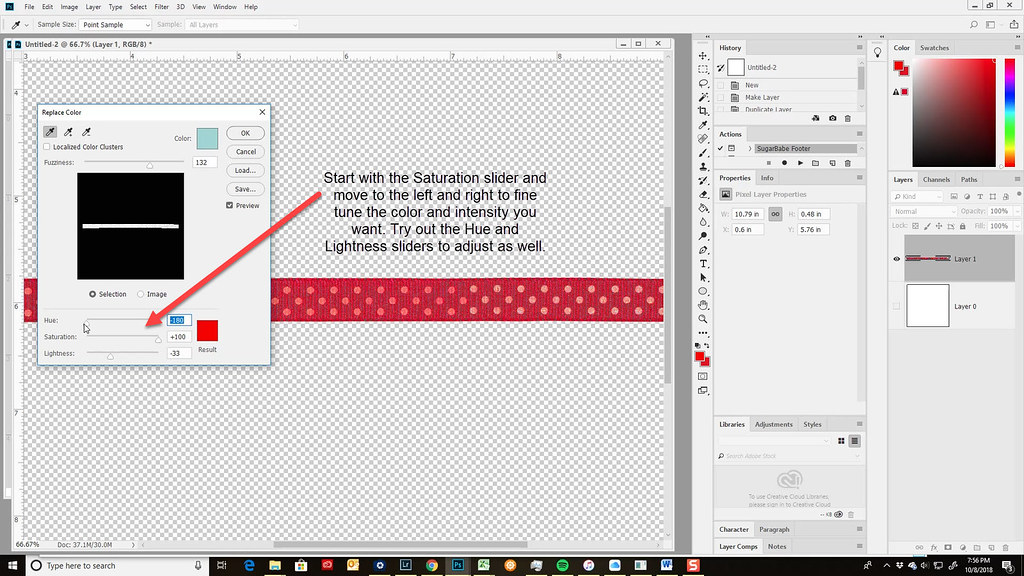
This is the first way that I learned to recolor an element. As I learned later, there are easier ways. Note that if we change our mind about the color we’ve selected, we’ll need to do it again. Later, I’ll demonstrate another alternative that is adjustable.
Hue/Saturation Adjustment
If the color you are trying to change is distinct like the light blue in this ribbon, a Hue/Saturation adjustment might be even quicker.
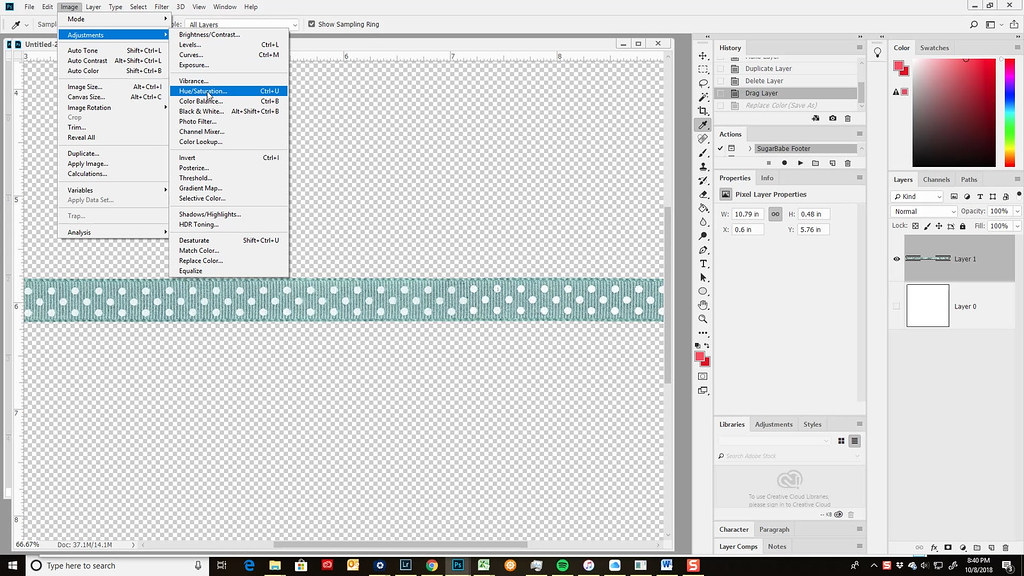
Go to Image>Adjustments>Hue/Saturation. This will open a dialog box. Because the ribbon I want to change is a fair representation of Cyan blue, I can change the Master pull down box to Cyan so that any change I make ONLY affects the cyan colors in my selection/the ribbon.
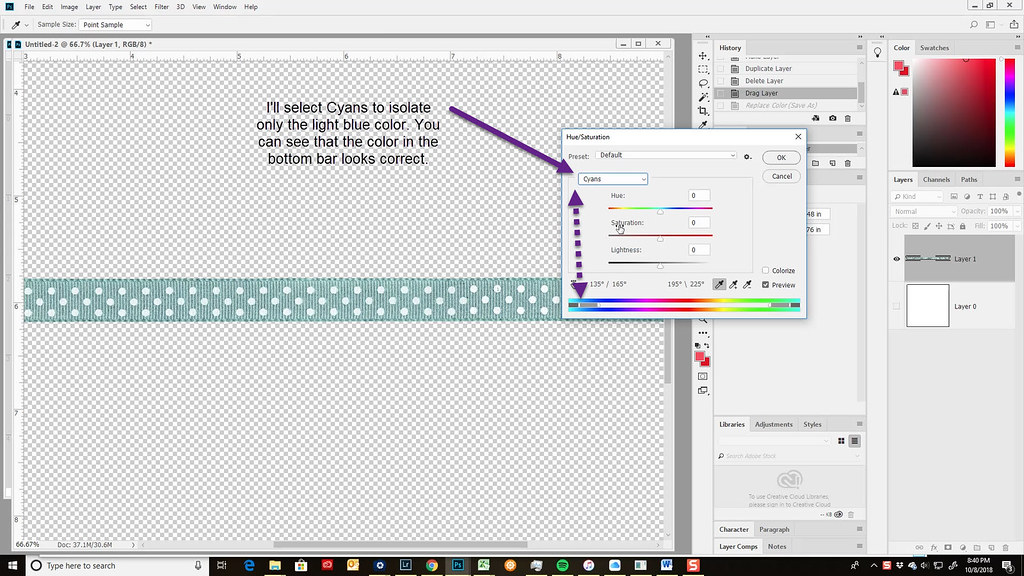
Then, I’ll adjust the Hue slider to the right toward the red color. Because the red I want is brighter, I’ll bump up the Saturation and darken the Lightness until I’ve achieved the color I want. You’ll notice the white in the ribbon doesn’t change.
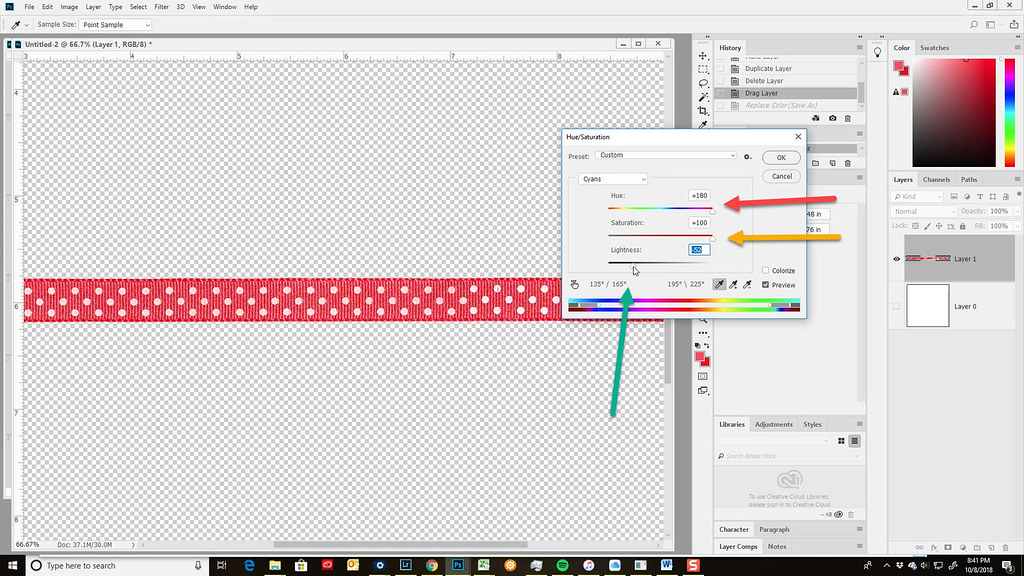
Desaturate THEN Hue/Saturation
So what if the ribbon isn’t cyan but orange which doesn’t have a channel option to strictly isolate it. You can Desaturate the ribbon (shortcut Shift-Ctrl-U), changing it to gray scale. From the toolbar, select Image>Adjustments>Desaturate. Maybe even bump up the contrast with a Levels adjustment (shortcut Ctrl-L). This will gray out your ribbon.
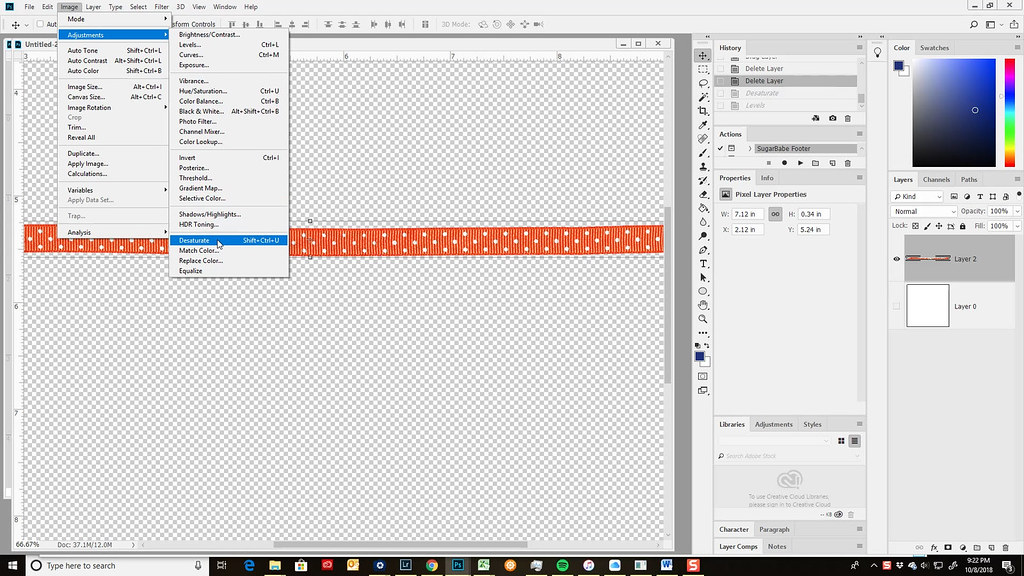
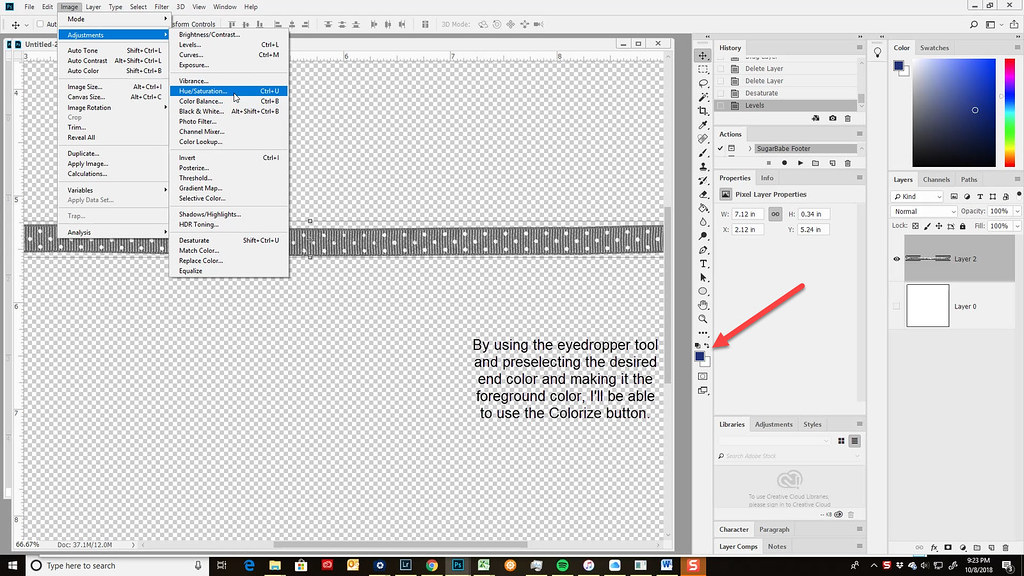
Then you can add a Hue/Saturation adjustment, Image
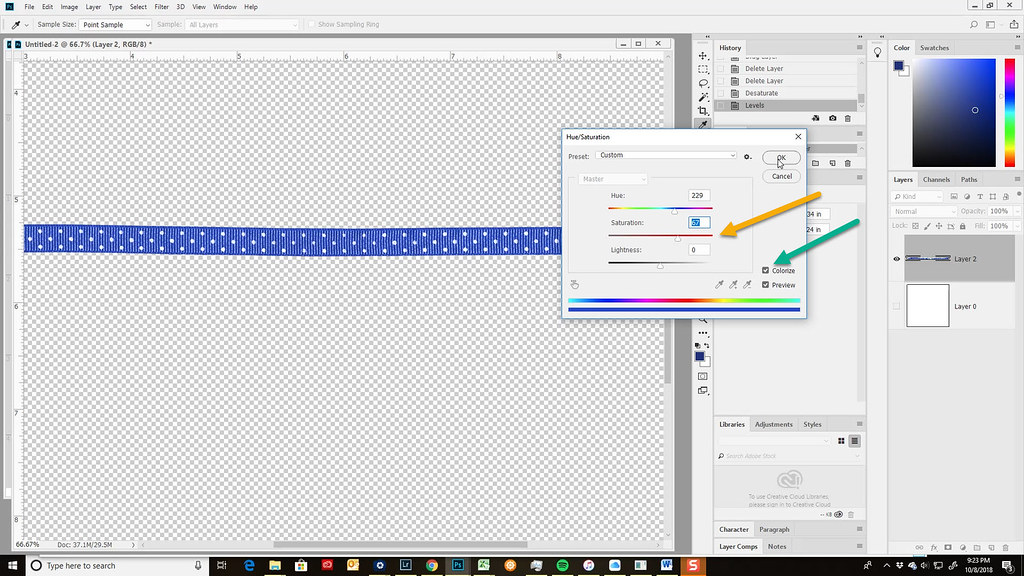
It’s our prerogative to change our minds and neither of these methods has been easily changeable. The last method I’ll demonstrate can be altered. This time we’re going to add an Adjustment Layer.
Desaturate THEN Adjustment Layer
For this example, I’ll change both the blue ribbon and the orange one to become red.
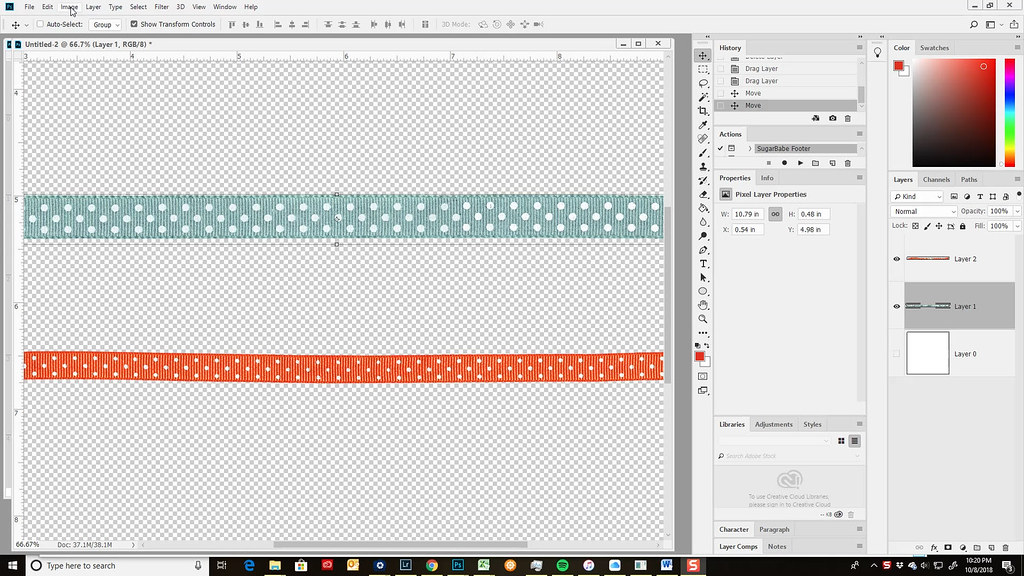
I desaturate each ribbon, Image>Adjustments>Desaturate and then go to the bottom of the Layers Palette to add an Adjustment Layer.
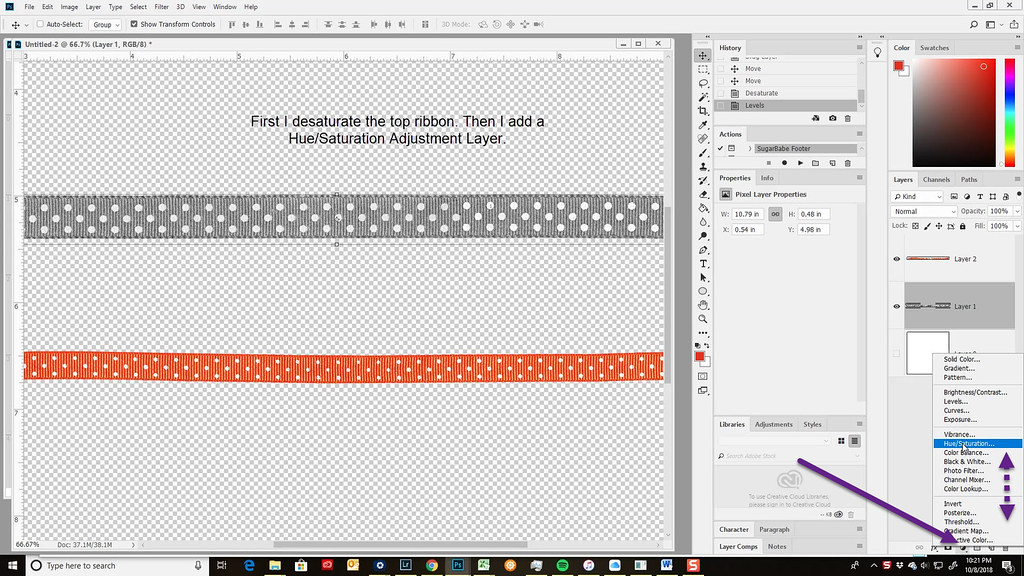
Adjust the Hue by using the Colorize button or the Hue slider and then use the Saturation and Lightness sliders for customization.
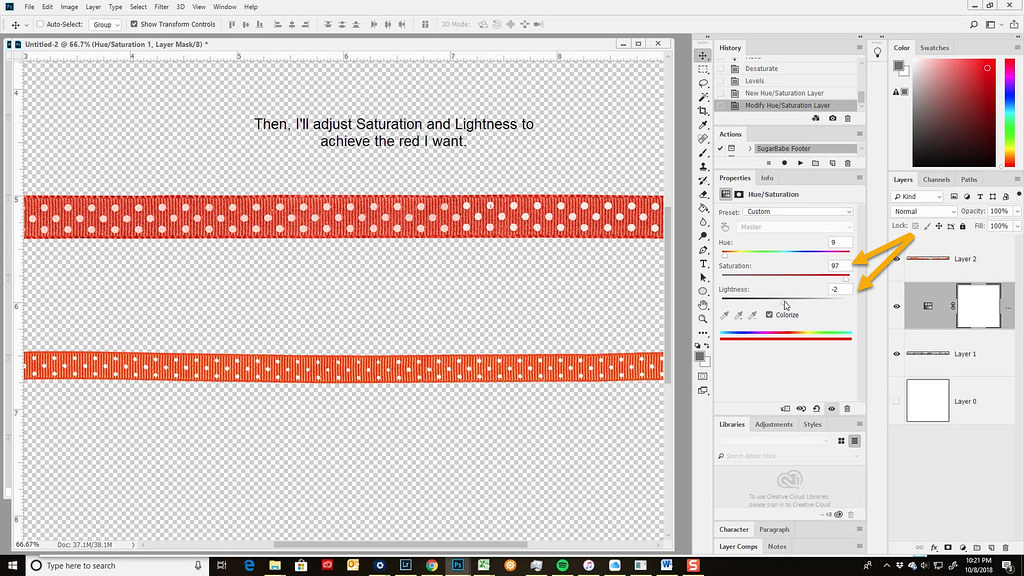
Now if I change my mind and want the ribbon to be blue I don’t have to redo it this time! I highlight the Adjustment Layer and select another color in the Hue slider and fine tune with the Saturation and Lightness sliders. NOTE: You can also change the blend mode on the Adjustment Layer to Overlay or to Linear Light and/or decrease the Opacity for a different look.
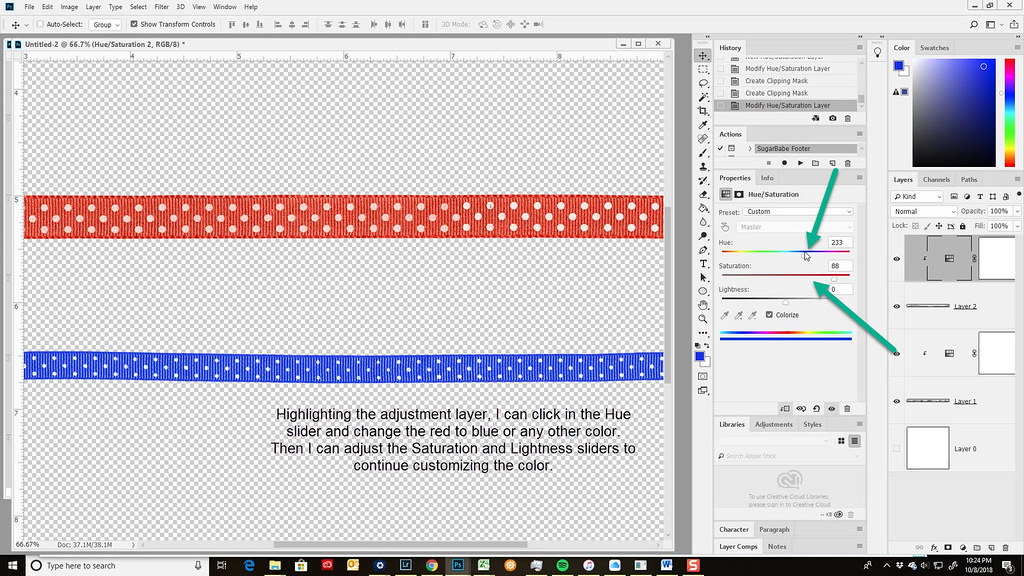
The examples I’ve used have involved ribbons that were fairly easy to recolor. Obviously, multi-colored items will require additional steps like using selection tools, such as the magic wand tool, the lasso tool and/or the pen tool to select portions of the items you wish to recolor, but the concepts and terminology should give you some guidance that can be translated to more complicated elements.
There are a myriad of ways to recolor using Adobe Photoshop. These options are merely a few of the choices available to you as a digital scrapper. If you wish to explore additional ideas, there are tutorials available in the help section at Adobe.
What’s your go-to method for easy recoloring?
Replace Color
This is one of the simpler methods of adjusting your color. But it doesn’t work on every color. And you can’t really change your mind and adjust it, you’ll have to redo it. In my example, I’m going to change a blue ribbon to red. My screenshots are from Adobe Photoshop CC.
First, I’ll open up a new document and drag in my blue ribbon. I’ll use my eyedropper tool to select a color red that is close to my goal.
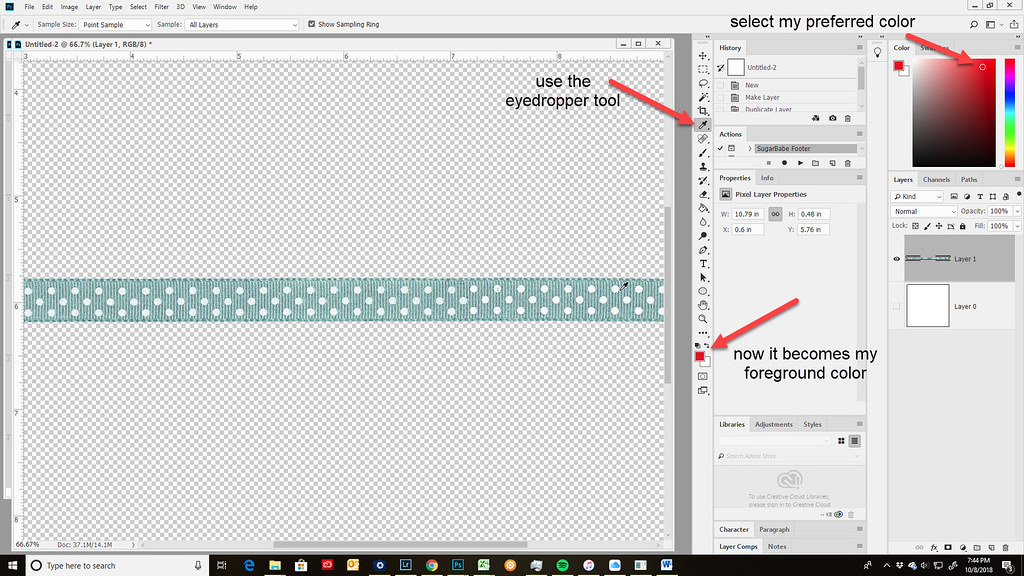
Then, hit the X key. This will change your swap your foreground and background colors. You want your preferred color to be your background color so you can access it in just a moment.
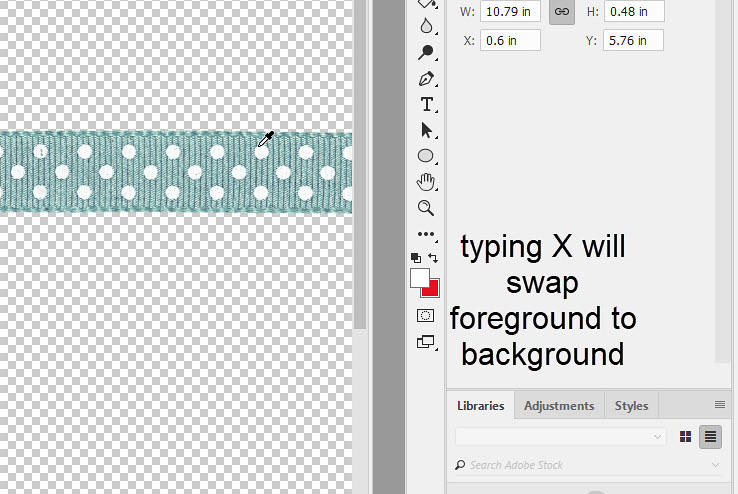
Go to Image on the Tool Bar, pull down to Adjustments and then over to Replace Color. This will open a dialog box. Use the eyedropper to click on your image in the area of color you want to replace. Adjust the Fuzziness slider until the area to be changed is highlighted white. Then click in the Result color box to be able to select the new color. You have that color saved as your background color. This will open the Color Picker box so that you can tweak your replacement color if necessary.
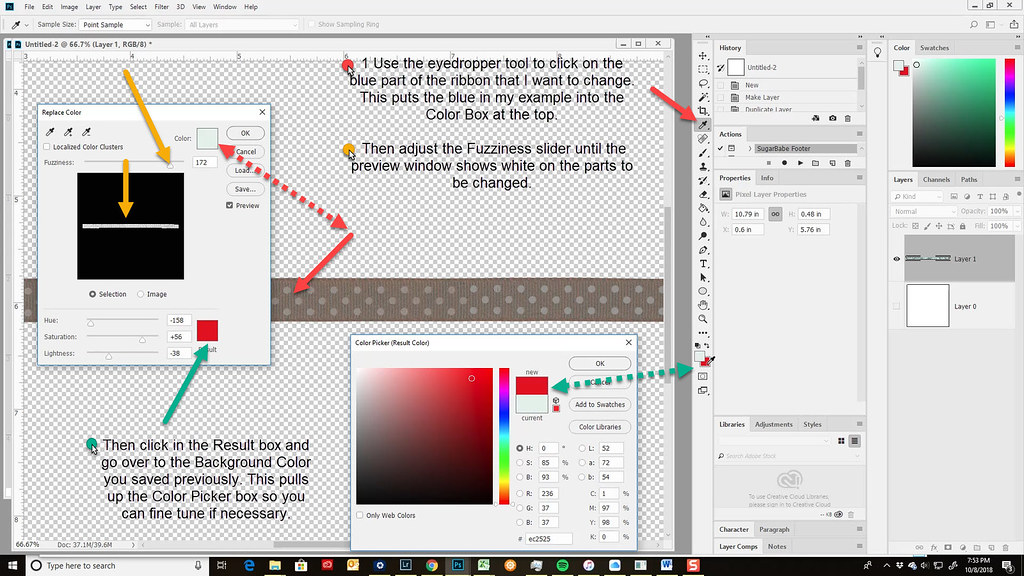
Next you can adjust the Hue, Saturation and Lightness sliders until you achieve your goal. Now our blue ribbon is red.
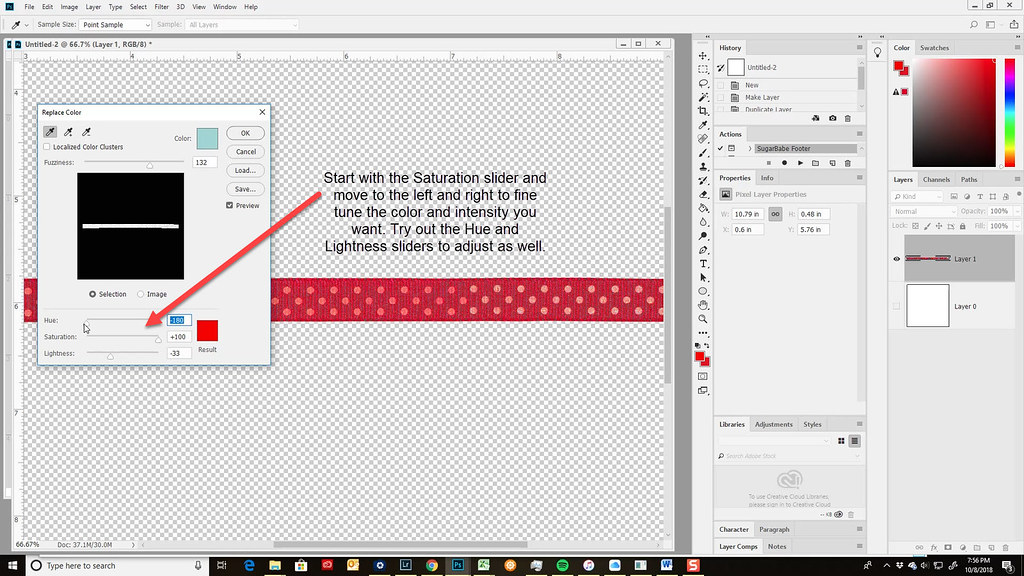
This is the first way that I learned to recolor an element. As I learned later, there are easier ways. Note that if we change our mind about the color we’ve selected, we’ll need to do it again. Later, I’ll demonstrate another alternative that is adjustable.
Hue/Saturation Adjustment
If the color you are trying to change is distinct like the light blue in this ribbon, a Hue/Saturation adjustment might be even quicker.
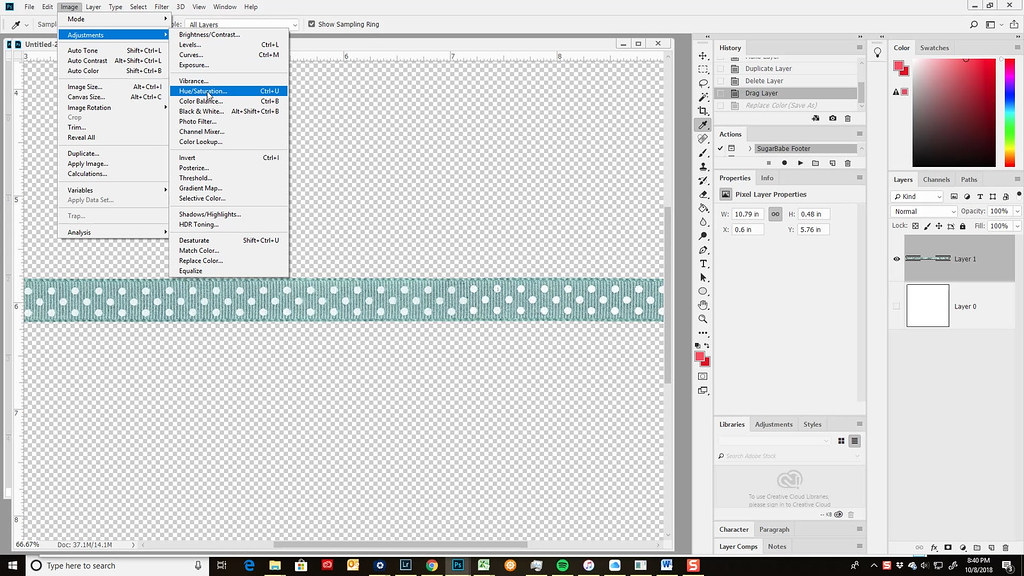
Go to Image>Adjustments>Hue/Saturation. This will open a dialog box. Because the ribbon I want to change is a fair representation of Cyan blue, I can change the Master pull down box to Cyan so that any change I make ONLY affects the cyan colors in my selection/the ribbon.
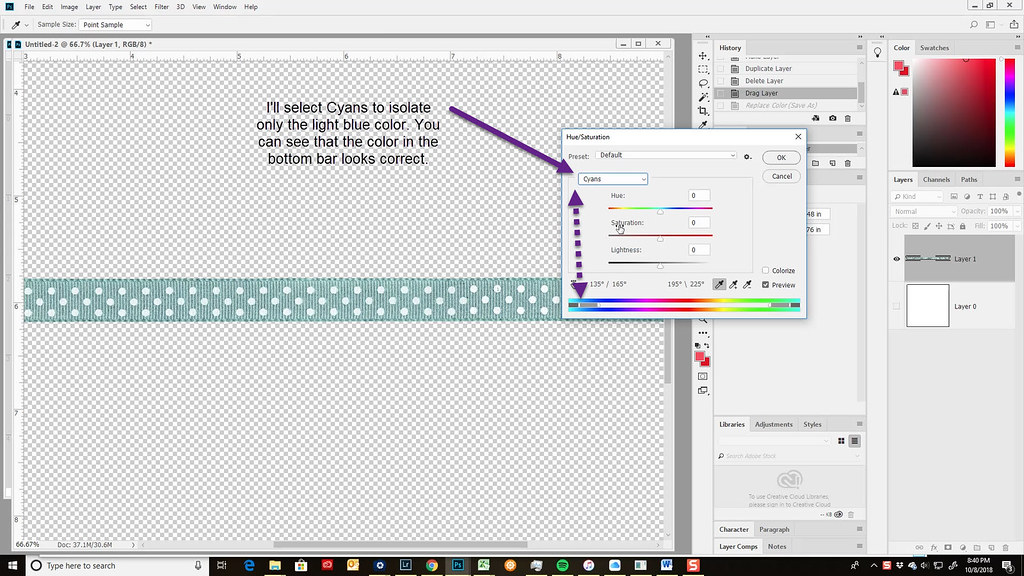
Then, I’ll adjust the Hue slider to the right toward the red color. Because the red I want is brighter, I’ll bump up the Saturation and darken the Lightness until I’ve achieved the color I want. You’ll notice the white in the ribbon doesn’t change.
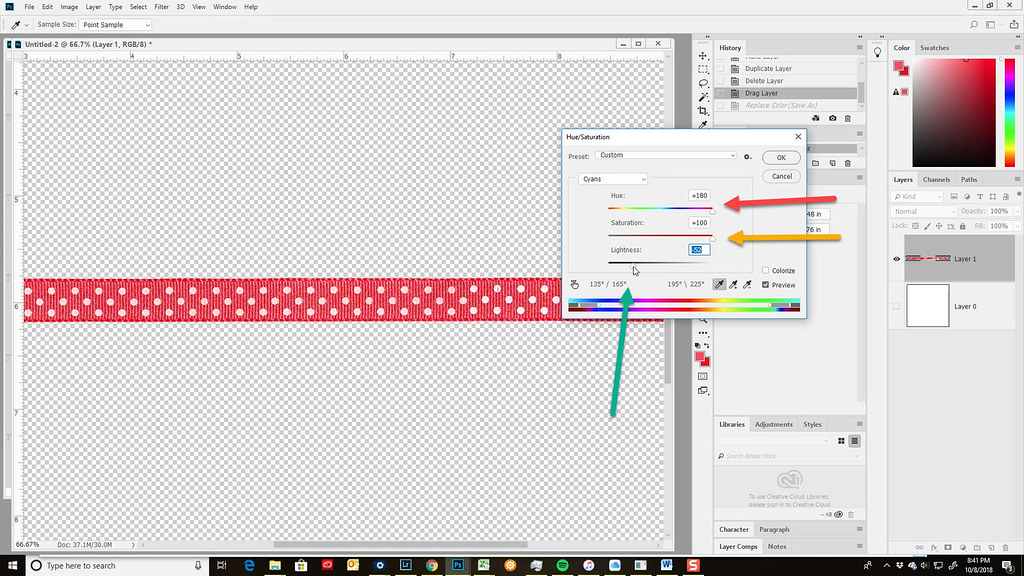
Desaturate THEN Hue/Saturation
So what if the ribbon isn’t cyan but orange which doesn’t have a channel option to strictly isolate it. You can Desaturate the ribbon (shortcut Shift-Ctrl-U), changing it to gray scale. From the toolbar, select Image>Adjustments>Desaturate. Maybe even bump up the contrast with a Levels adjustment (shortcut Ctrl-L). This will gray out your ribbon.
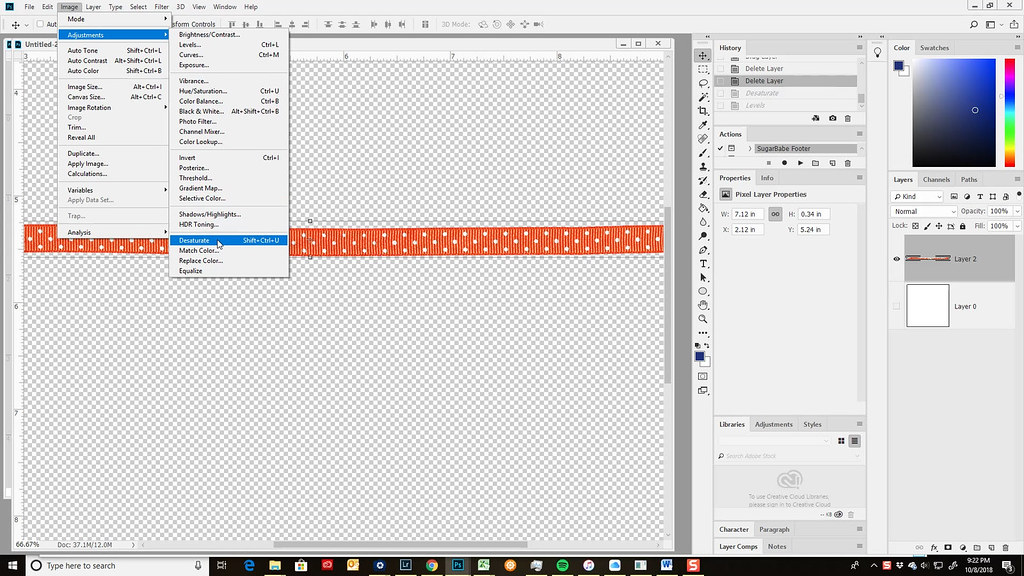
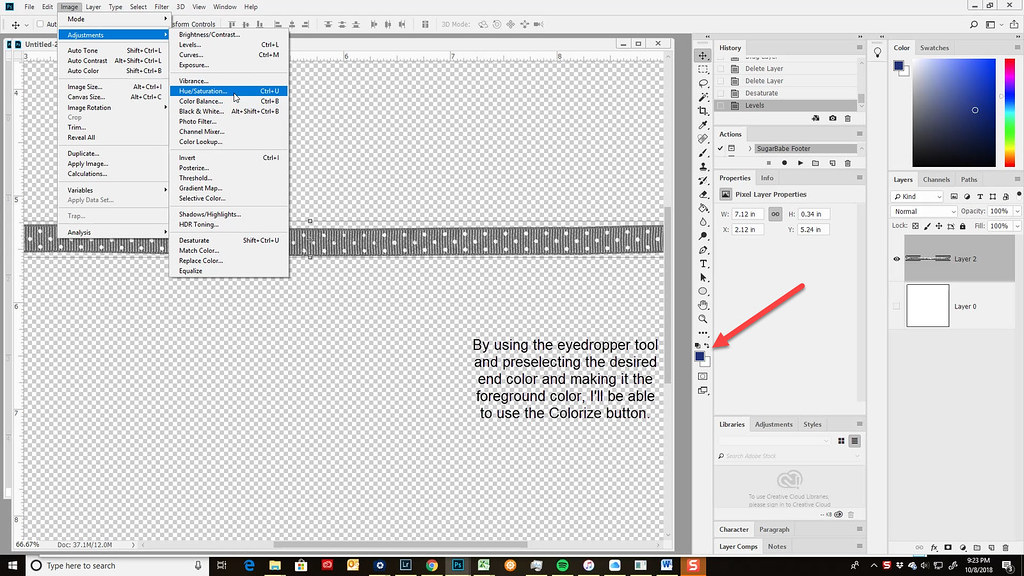
Then you can add a Hue/Saturation adjustment, Image
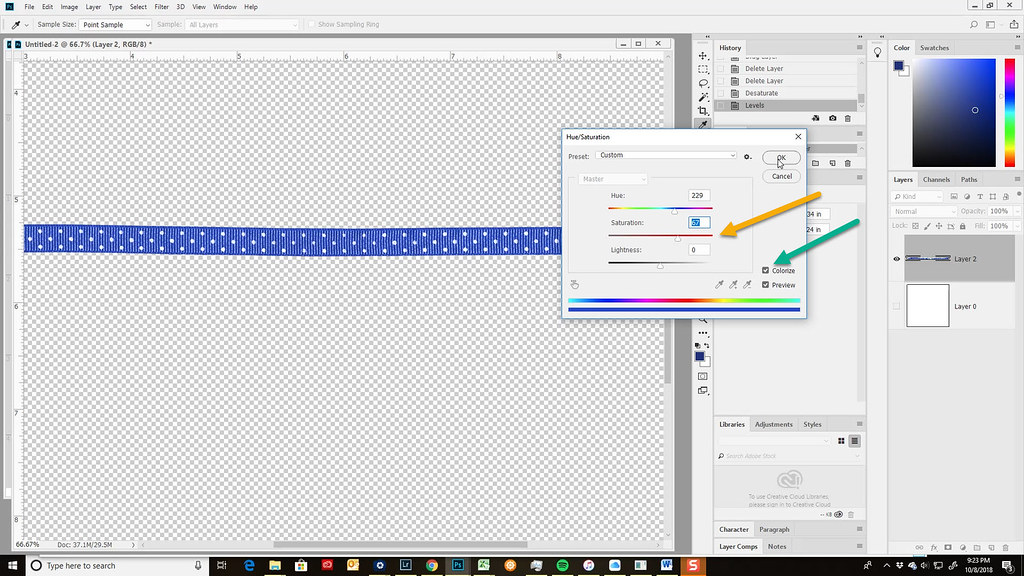
It’s our prerogative to change our minds and neither of these methods has been easily changeable. The last method I’ll demonstrate can be altered. This time we’re going to add an Adjustment Layer.
Desaturate THEN Adjustment Layer
For this example, I’ll change both the blue ribbon and the orange one to become red.
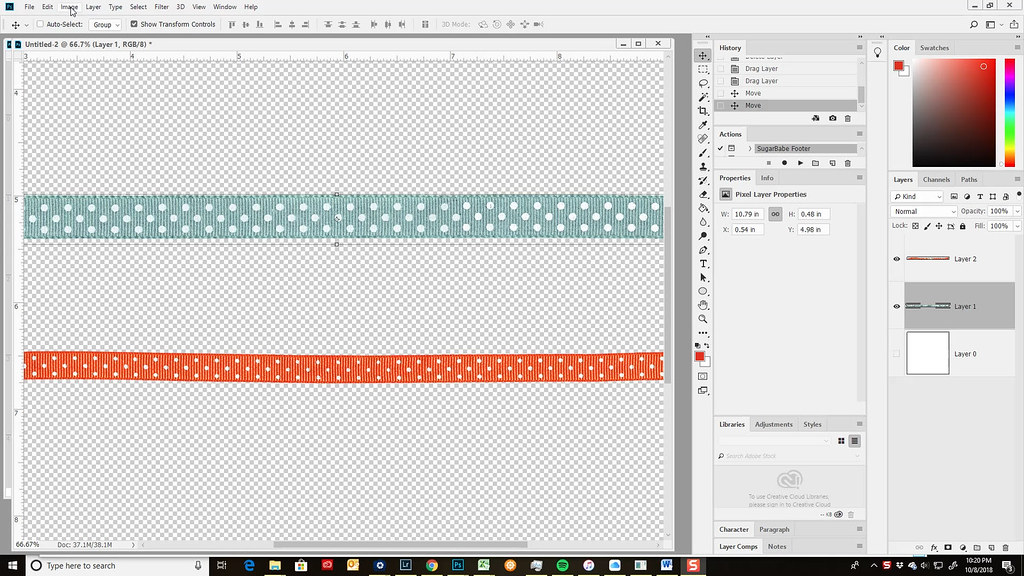
I desaturate each ribbon, Image>Adjustments>Desaturate and then go to the bottom of the Layers Palette to add an Adjustment Layer.
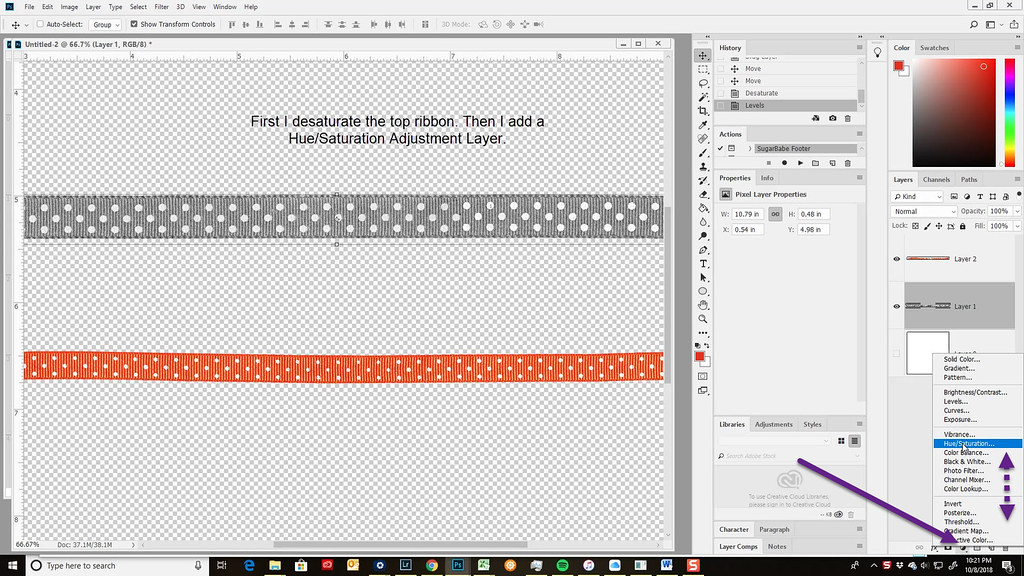
Adjust the Hue by using the Colorize button or the Hue slider and then use the Saturation and Lightness sliders for customization.
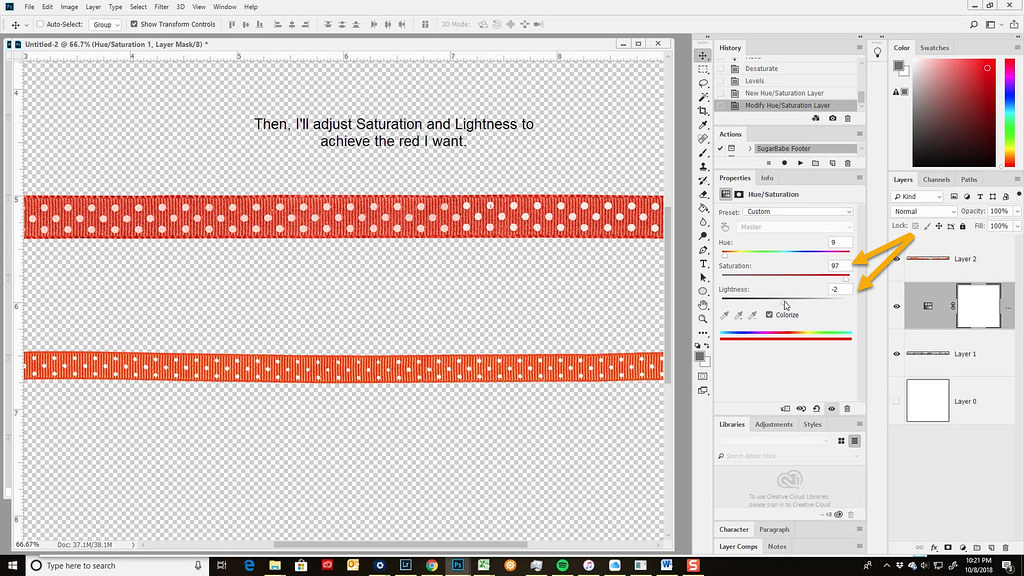
Now if I change my mind and want the ribbon to be blue I don’t have to redo it this time! I highlight the Adjustment Layer and select another color in the Hue slider and fine tune with the Saturation and Lightness sliders. NOTE: You can also change the blend mode on the Adjustment Layer to Overlay or to Linear Light and/or decrease the Opacity for a different look.
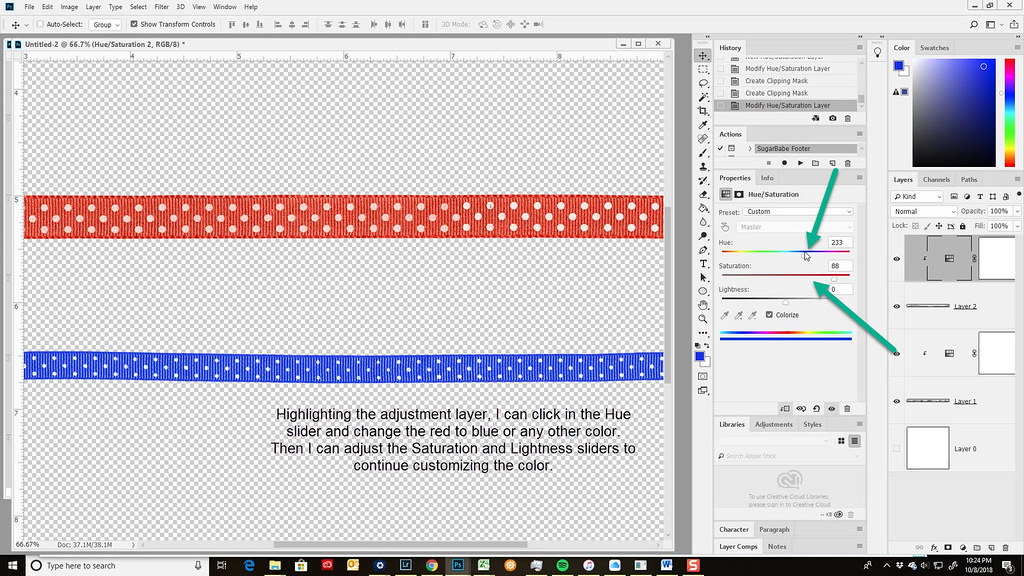
The examples I’ve used have involved ribbons that were fairly easy to recolor. Obviously, multi-colored items will require additional steps like using selection tools, such as the magic wand tool, the lasso tool and/or the pen tool to select portions of the items you wish to recolor, but the concepts and terminology should give you some guidance that can be translated to more complicated elements.
There are a myriad of ways to recolor using Adobe Photoshop. These options are merely a few of the choices available to you as a digital scrapper. If you wish to explore additional ideas, there are tutorials available in the help section at Adobe.
What’s your go-to method for easy recoloring?
_________________
Stacia


No comments:
Post a Comment
Note: only a member of this blog may post a comment.